Roomex Virtual Allowance Cards are the fast, flexible way to give employees access to funds without issuing a company card. Our Virtual cards can now be added to Apple Pay and Google Wallet. Read the below FAQs to find out more.
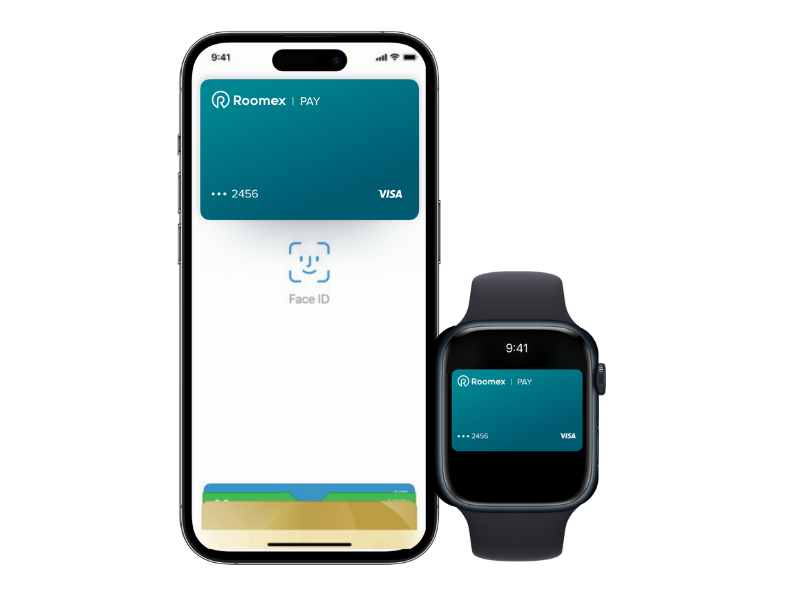
Find the answers to frequently asked questions about Roomex Allowance Cards here. Dive in to learn more.
When your first card is issued, you will receive an email with details:
Card spending limits and restrictions
Card activation date range
This will also have information on where you can download the Roomex App (Apple and Android) in order to login using the previously issued Username and Temporary Password.
Download the app and log in to access your card. You can then use the Add to Wallet button to add your card to your wallet, and you are all set to spend your card.
Once you have download the app, you will be asked to log in. You must log in with the details that were emailed to you. Your email is your username; use the temporary password from the email as your password.
Once you enter the correct details you will be asked to create a new permanent password. You will use this new password going forward.
Once saved, you will be brought to the main screen to view your Allowance Card.
Adding to wallet
In order to use your card for Tap and Pay, you will need to add your card to your phone's wallet. You will see an Add to Wallet option below the card. Select this and proceed through the steps to agree to the terms and conditions of the issuer and wallet to add to your wallet.
Once completed you will receive a notification that the card is now available in Apple Pay or Google Wallet.
Open your phone's wallet and, if requested, set your Allowance Card to default payment method for your phone.
You can now use your phone to make Tap and Pay transactions.
When an admin user creates a new user they will be sent an email with a new username and password. The email will also include the links to download our app on the relevant app store.
Once you download the app and log in, you will be asked to change your temporary password to a permanent one.
Once complete you will be shown your issued card.
If you have not received an email with your username and temporary password, contact your administrator and ask them to confirm your setup / email address and resend the temporary password if required.
Once you have added your card to your wallet you are now able to Tap and Pay with your phone. This uses NFC technology and means that your card is tokenized when interacting with payment terminals. This means your card number is never shared directly with the merchant for improved security.
Transactions via the wallet do not have a €50/£50 limit like tapping a physical card. Because your phone and wallet are protected by a pass code / biometrics, there is no set limit on how large a transaction you can make outside of the limit placed on the card itself.
Balance
You can always find your most up to date balance available on your card in the Roomex app. You can not view your balance in the phone wallet. Ensure you are aware of your balance before you make a transaction to ensure the funds are available.
Receipts
You are required at all times to capture and upload receipts for all transactions. This is required for audit and compliance and users who do not submit receipts will not be eligible for the issue of new cards. All users have a reconciliation score which monitors the percentage of transactions which have a verified receipt attached.
Receipts can be uploaded to the transaction via the app. Cards will only be available in the app for the activation dates attached to the card. If you do not submit a receipt before the end of the activation date, you will need to supply the receipt to your program admin directly for them to upload via the admin portal.
You are required at all times to capture and upload receipts for all transactions. This is required for audit and compliance and users who do not submit receipts will not be eligible for the issue of new cards.
All users have a reconciliation score which monitors the percentage of transactions which have a verified receipt attached.
Receipts can be uploaded to the transaction via the app. Cards will only be available in the app for the activation dates attached to the card. If you do not submit a receipt before the end of the activation date, you will need to supply the receipt to your program admin directly for them to upload via the admin portal.
Every card is issued with an activation date range. This is the date range that the card is available for. Once the end date is reached, the card becomes deactivated and unavailable in your app.
The email sent to you when the card was issued contained the date range. Once the card is no longer available, you should also remove the card from your wallet, as it can no longer be used.
Each card is issued with a set of allowed merchants. This means the card will only work in shops matching those merchant categories.
The email sent to you when the card was issued will contain the details of what types of shops the card will work in.
You can always contact your admin and ask for the allowed categories to be amended if required.
This control measure ensures cards are only spent on agreed items under your company spend policy.
When paying online, you maybe prompted to identify previous transactions to verify your identity.
It is important to note the transactions list will include fictional transactions and may in fact contain none of your transactions.
This means selecting the option "I don't recognize any of these transactions" is the valid response.
This is designed to make it more difficult for fraudsters to use your card online.
See below for an example where all of the transactions are fictional and the user would select "I don't recognize any of these transactions"
